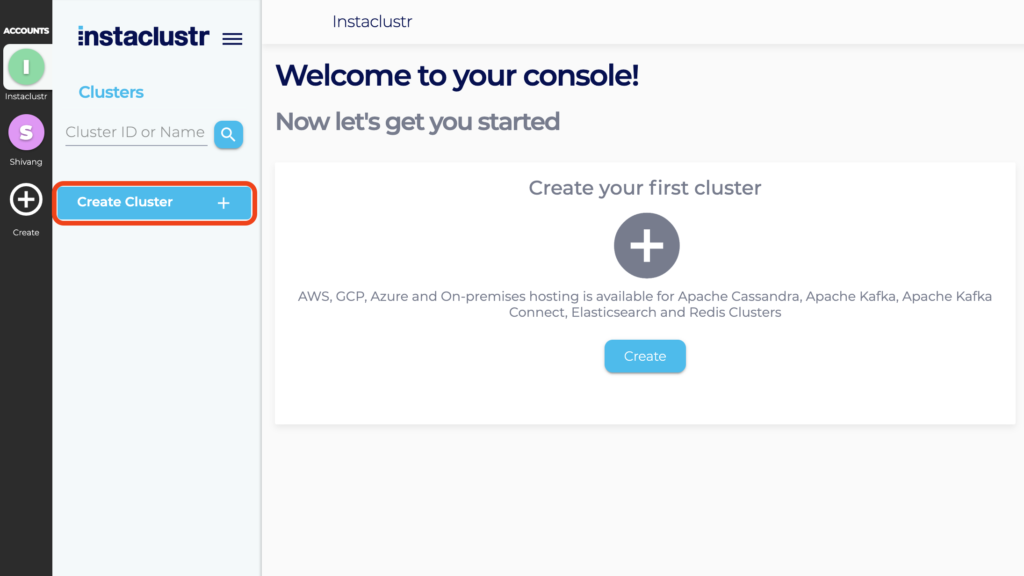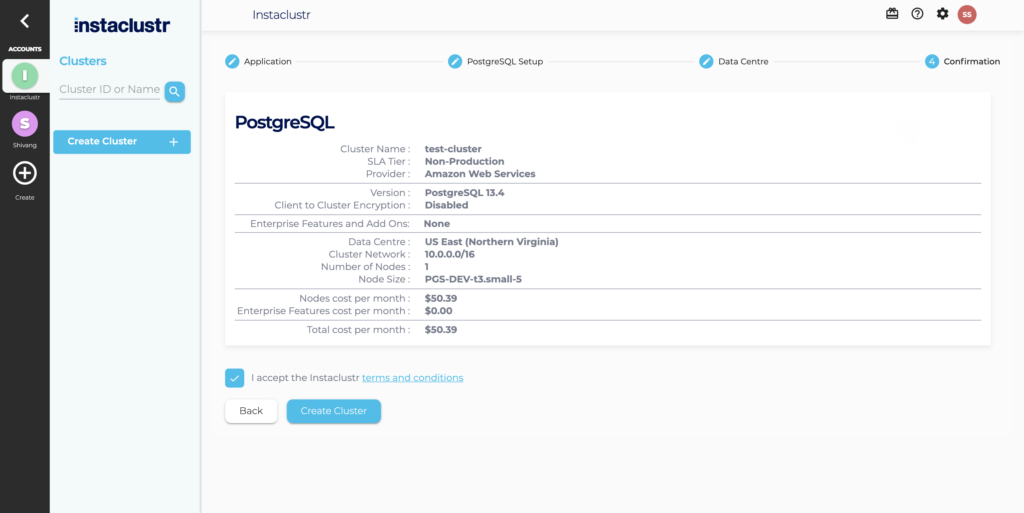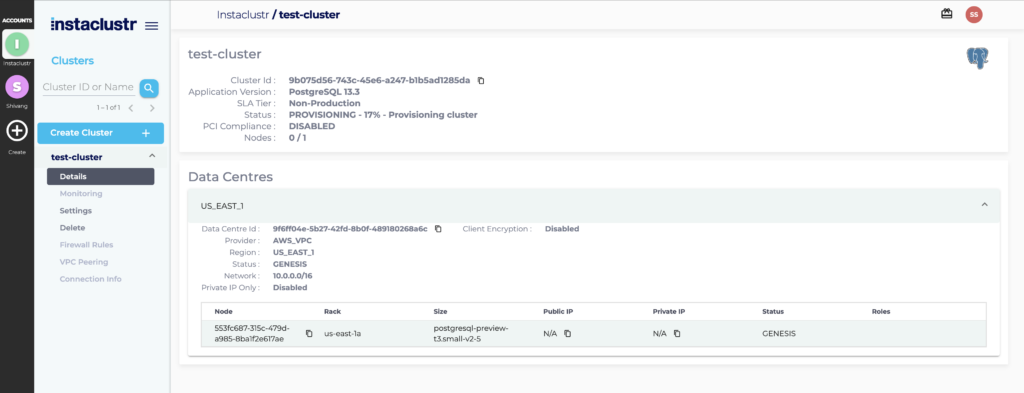Creating a PostgreSQL Cluster
This article describes how to provision a PostgreSQL Cluster using the Instaclustr Console. You can alternatively choose to provision a PostgreSQL Cluster via the Instaclustr Provisioning API.
To get started, after setting up your user account and signing into the console, click on the Create Cluster button. This will take you to the wizard for creating a new cluster.
Under the Application section, enter an appropriate name for your cluster, select PostgreSQL as the base application, and choose your desired infrastructure provider. You will be able to customize specific configurations matching your performance and pricing requirements in the following sections of the wizard.
You also have the option to select an SLA Tier and add any additional enterprise features to your cluster. Read the useful information about SLA tiers and enterprise features to decide what is most appropriate for your use case.
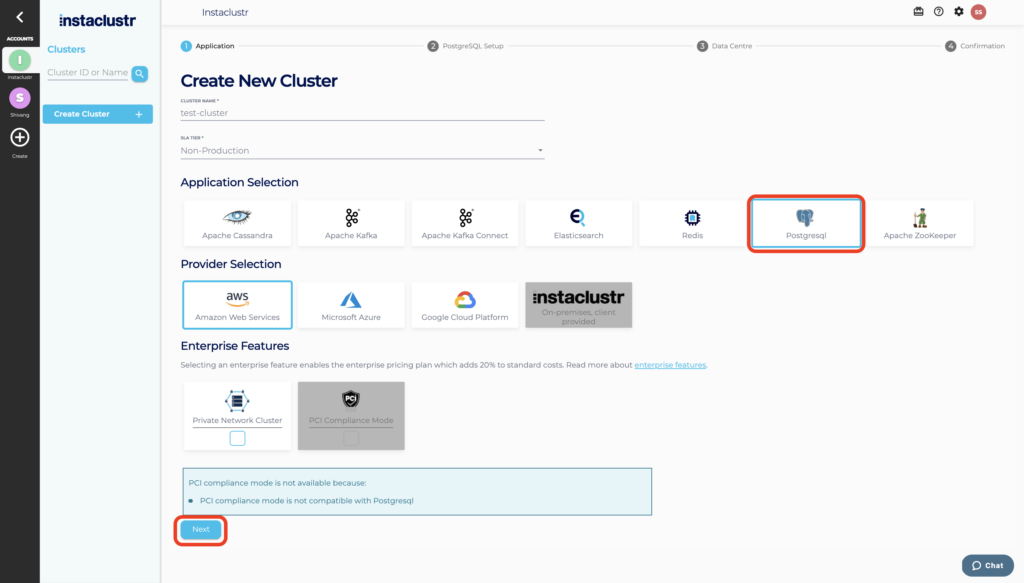
Under the PostgreSQL Setup section, select a PostgreSQL version and your desired PostgreSQL options.
Instaclustr detects the IP address of the computer used to access the Dashboard and provides the option to add a firewall rule for your computer to connect to the cluster. Certain web proxies may interfere with this mechanism and Instaclustr will see their IP address instead. We suggest you verify the detected address.
If you choose to enable Client to Cluster encryption, any connection to the PostgreSQL cluster using the Instaclustr provided certificate will be encrypted.
For more information on Replication Mode please read the documentation.
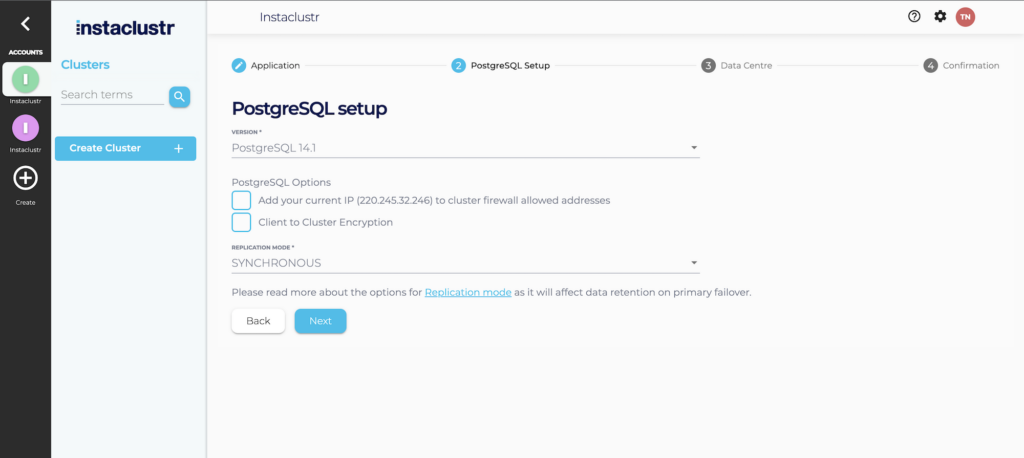
Under the Data Centre section, select a Data Centre Region, a Cluster Network address block, the number of PostgreSQL nodes for your application, and your desired node size.
Please refer to our support article on Network Address Allocation to understand how we divide up the specified network range to determine the node IP addresses.
If the data centre for your cluster is running on Amazon’s EBS infrastructure, you can choose to encrypt your data with an AWS KMS key.
Note that you can specify the node size for your cluster by clicking on Change Node Size, which will show you a list of available options. If you choose to provision a multi-node cluster, there will be one primary node and the remaining nodes will be used for data replication.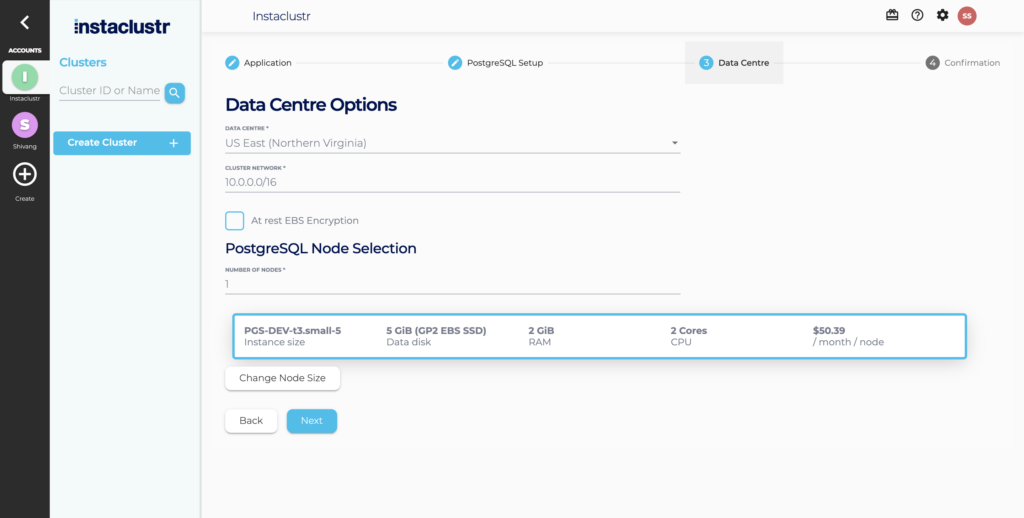
The Confirmation section displays a brief summary of your cluster configurations and pricing details. Click the Terms and Conditions link to open the Instaclustr Terms and Conditions. After going through the document, select the checkbox to accept the Terms and Conditions. Once you are happy with the cluster configuration and have accepted the terms and conditions, click the Create Cluster button to start provisioning the cluster.
Provisioning a cluster can take some time depending on the responsiveness of the underlying cloud provider. There are separate status indicators for the overall cluster provisioning state. Refer to our support article on The Provisioning Life Cycle to understand each of the different stages in more detail.
You have now finished creating your cluster, congratulations! All your clusters will be listed on your home page. You can view details of your cluster by clicking the Details button on the sidebar.
 By Instaclustr Support
By Instaclustr Support